איזה נמאס זה שאתם ממש רוצים לעשות משהו במחשב אבל דיוק הלכתם שנייה לשכן? או שאתם למטה צופים בטלוויזיה וממש לא בא לכם לעלות למעלה? או שטסתם לחו"ל וסתם בא לכם לבדוק מה שלום המחשב?
בשביל זה אני היום הולך להפגיש ביניכם לבין התוכנה \ אפליקציה מעניינת ביותר בשם JumiOne.
 כן, יש מספר אפשרויות שליטה, TeamViewer עד ל- Ammyadmin אבל פה תקבלו משהו מיוחד, מספר אפשרויות מיוחדת לשליטה על מדיה, משחקים וכו'.
כן, יש מספר אפשרויות שליטה, TeamViewer עד ל- Ammyadmin אבל פה תקבלו משהו מיוחד, מספר אפשרויות מיוחדת לשליטה על מדיה, משחקים וכו'.
JumiOne הינה אפליקציה אותה תוכלו להתקין על מכשירים המריצים IOS \ Android, האפליקציה מוצעת בחינם אך חלק מהאפשרויות עולות כסף.
(גרסאת הAndroid אינה רשמית\מלאה, לכן לא אפסם קישור הורדה, ניתן למצוא אותה ברשת)
להורדת האפליקציה כנסו דרך ה-Smart Phone שלכם והורידו
https://itunes.apple.com/us/app/jumione-full-access-to-your/id364938822
האפליקציה מכילה בתוכנה תת אפליקציות דרכן תוכלו לשלוט על המחשב:
JumiAMP– שליטה על נגד הItunes / Media Player (אולי עוד), כך תוכלו להפעיל מוזיקה במחשב מרחוק, נגיד אתם במסיבה ורוצים להחליף שיר מרחוק, זה פתרון מעולה!
JumiDesktop– שליטה על שולחן העבודה, בעקרון לעשות כל דבר באמצעות המכשיר החכם שלכם.
בגרסא החינמית לא תוכלו לפתוח מקלדת להקלדה ועוד כמה פיצרים קטנים.
JumiFly– בעקרון לא משהו כזה שימושי, אם משעמם לכם, אתם משגרים זבוב על המסך של המחשב שלכם, ובעזרת האייפון שלכם מזיזים ויורים איתו, המטרה: להשמיד את החלליות שתוקפות אותכם.
JumiGamer– קיים רק בתשלום, בעקרון כמו Desktop רק אם אפשרות מעבר למצב ג'ויסטיק איתו ניתן לשלוט במשחקים, עובד נפלא בMinecraft .
JumiCam– שליטה על המצלמה במחשב שלכם, כמובן לכבות ולהדליק (אני כבר יכול לשמוע מחשבות של חלק מהחולים שכאן, אני מבקש, מה שאתם חושבים עליו זה פלילי)
JumiPresenter– מאפשר הצגת מצגות על מסך בזמן שליטה על העברת שקופיות עם האייפון, ניתן בתשלום.
JumiFiles– ניווט בתקיות הקיימות במחשב שלכם, צפייה בקבצים, פתיחתם ומחיקתם מן המחשב.
JumiRemotes– שליטה על נגני סרטים, קיימת אפשרות להורדת סקינים של שלטים ולשלוט איתם על נגן הסרטים במחשב שלכם.
JumiSign– בעקרון נותן לקשקש על מסך האייפון (או במילים שלהם, לחתום), וישירות מה שקשקשתם יועתק למחשב, ברגע שתבצעו בעולת הדבקה (לדוגמא בצייר) תוכלו לראות מה קשקשתם.
אלו בעקרון כל האפשרויות באפליקציה, אבל אתם בטח שואלים את עצמכם, כל מיני שאלות אז הינה התשובות:
1.ש: איך האייפון שולט על המחשב ?
1.ת: אתם צריכים להוריד את התוכנה שמתקשרת בין המחשב לאייפון מכאן:
http://www.jumitech.com
2.ש: האם המחשב שלי מוגן כך?
2.ת: כן בהחלט, התוכנה משתמשת בסיסמא שרק אתם יודעים.
3.ש: אני לא מצליח להתחבר, מה עושים?
3.ת: נסו להעזר במדריך שלי לקביעת IP סטטי ופתיחת פורטים בראוטר, עשוי לעזור:
https://pcgalaxy.co.il/how-to-make-a-static-ip/
https://pcgalaxy.co.il/how-to-open-ports-in-routers/
4.ש: אני חייב לרכוש את האפליקציה כדי להנות?
4.ת: לא, תוכל להנות מחלק האפשרויות בחינם, אך כדי באמת להנות באמת מומלץ לרכוש את האפליקציה.
5.ש: האם אני מוגבל באיזור הקליטה?
5.ת: לא, תוכלו להתחבר אל המחשב מכל מקום בעולם! בתקווה שהמחשב דלוק ומחובר לאינטרנט כמובן, אני הייתי בטיול קצר אל חו"ל והחלטתי לראות מה שלום המחשב ואם מישהו נוגע בו, הופעתי לגלות שאחי הקטן צופה בסרט במחשב, אה כן, מיד אחרי שהופתעתי לגלות שאני יכול לשלוט על המחשב שלי ממדינה אחרת J.
לאחר שתתקינו את התוכנה תצטרכו להגדיר כמה דברים קטנים ותהיו מוכנים להשתלט על העולם, אממ על המחשב:
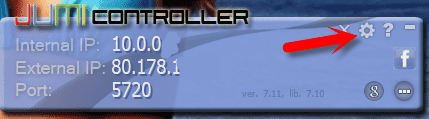
הסבר תמונה:
1- רשימת התוכנות הזמינות לשימוש שלכם.
2- ססמא אותה תגדירו לכניסה אל המחשב שלכם, אותה רק אתם יודעים.
3- אפשרות זו נותנת לכם להגדיר ססמא מיוחדת לאורחים, אותם אורחים יכולים לצפות במחשב שלכם.
4- הפורט עליו התוכנה תרוץ, לא מומלץ לשנות, אם יש בעיות העזרו במדריכים שלי לפתיחת פורטים והגדרת IP סטטי.
5- התחברות לחשבון GOOGLE.
6- הגדרות (הסביר לפי הסדר ואסמן מה כדאי ומה לא):
*הרצה של התוכנה בהדלקה של המחשב- כדאי.
*להסתיר אייקון של התוכנה מהמגש שליד השעון- כדאי למי שלא מעוניין שיגעו בתוכנה.
*בדיקת עדכונים אוטומטית לתוכנה- מומלץ.
*לצפצף כאשר משהו מתחבר- מומלץ.
*מאפשר זיהוי אוטומטי אם המחשב דלוק, במקום שצטרכו להתחבר ידנית- לא כזה משנה.
*אפשור הגישה מרחוק אוטומטית.
*כאשר מכשיר מתנתק, התוכנה תבצע אתחול לשרתים שלה כדי לנקות פעילות ישנה- אני לא משתמש בזה אז..
*תמיכה במספר שולחנות עבודה, מסכים.
*המחשב יתעורר ברגע שתהיו מחוברים לרשת שלהם, בתנאי שפורט 9 מאופשר בראוטר.
7- בחירת מצלמה דרכה תצפו באמצעות JumiCam.
8- שמירת ההגדרות.
לאחר הגדרת התוכנה עליכם להכנס לאפליקציה במכשיר הSmart Phone שלכם ולהתחבר למחשב.
ההתחברות תתבצע כך:
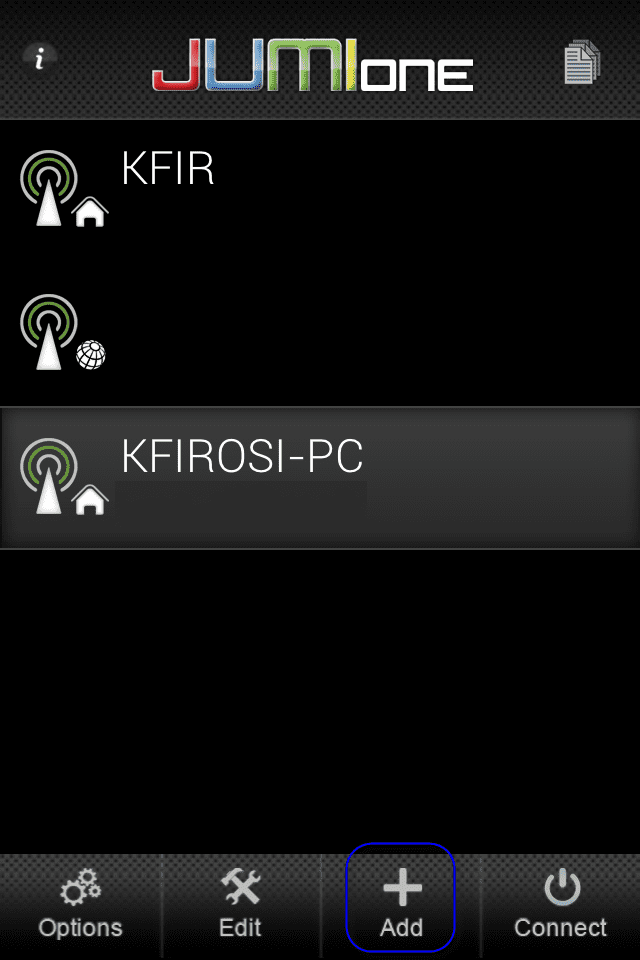
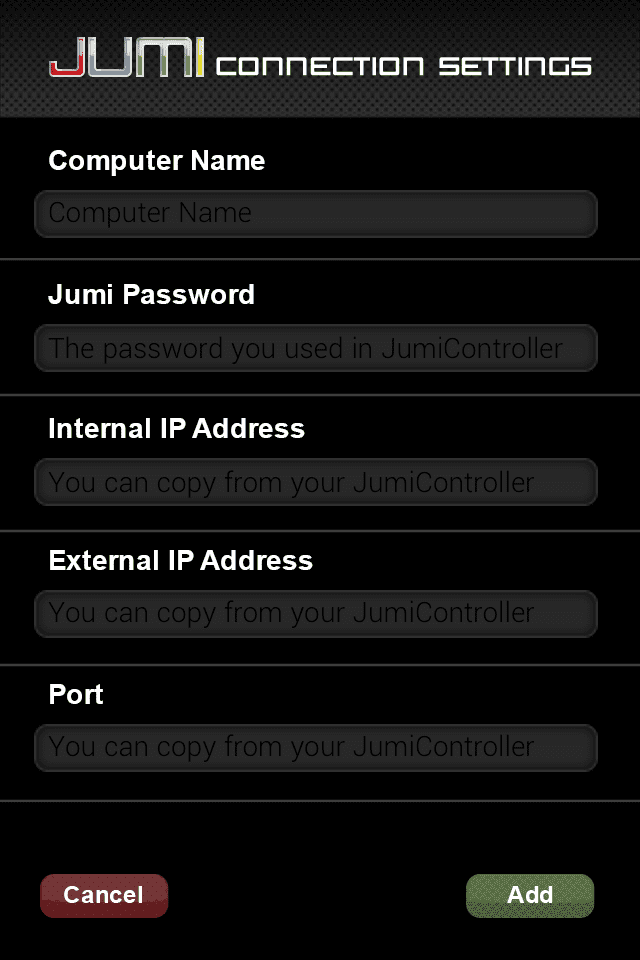
כאן מלאו את הפרטים מתמונה מס' 1
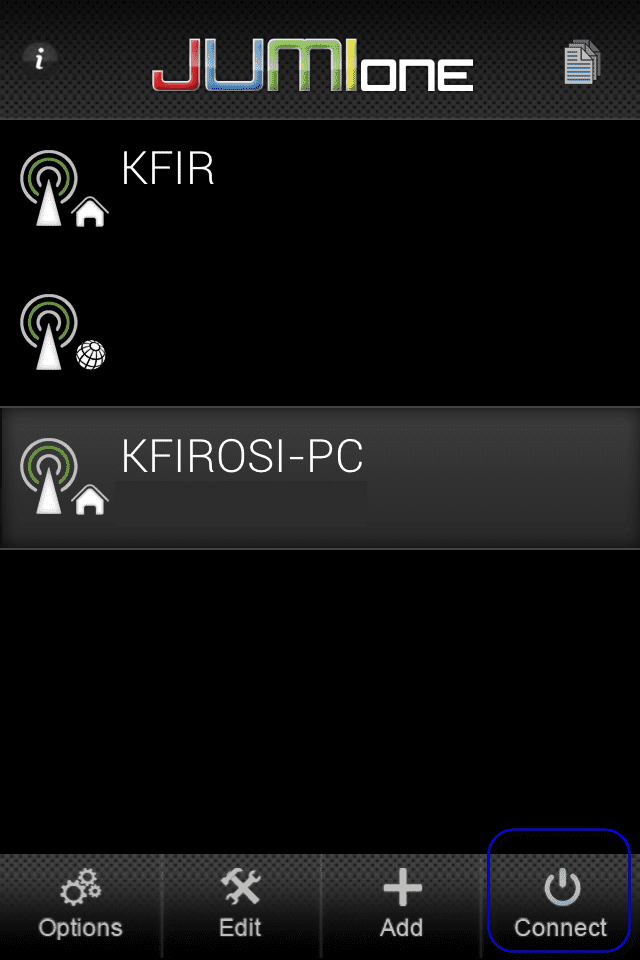 לחצו על Connect והמתינו, במידה ולא צלחה ההתחברות בדקו את פרטי ההתחברות שהכנסתם.
לחצו על Connect והמתינו, במידה ולא צלחה ההתחברות בדקו את פרטי ההתחברות שהכנסתם.
עד כאן המדריך, במידה ולא הצלחתם, רוצים עזרה או כל דבר, תגיבו למטה. אפילו תודה מתקבלת בברכה :]
 גלקסיית המחשבים חדשות וביקורות משחקים, קולנוע, חומרה וטכנולוגיה
גלקסיית המחשבים חדשות וביקורות משחקים, קולנוע, חומרה וטכנולוגיה

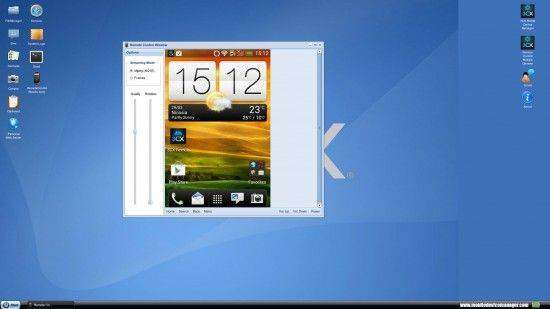
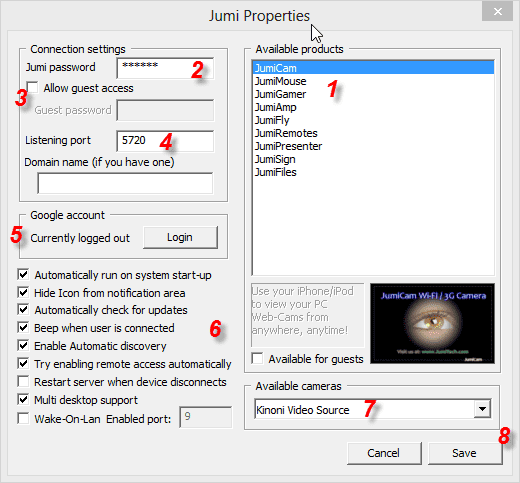



אחלה של כתבה אשמח לנסות את התוכנה הזאת על המחשב שלי
לא מצאתי קישור לזה לאנדרואיד יש מצב מישהו עוזר?
לאנדרואיד אין את האפליקציה במדיוק..
אבל תוכל בקלות למצוא תוכנות אחרות לשליטה מרחוק.
(כשאני אומר לא במדיוק אני מתכוון שיש איזה אפליקציה אבל זה לא של השליטה על המחשב אלא על סאונד)
תודה רבה על הפרסום!! =]
התקנתי את jumicam אני מצליח להתחבר רק למחשב שנמצא בבית ורק באמצעות ה wifi
אהלן גדי,
הגדרת את התוכנה כמו שצריך על המחשב?
תנסה לפתוח פורטים לתוכנה בראוטר שלך, ואם התקנת אותה על כמה מחשבים תשתמש בפורטים שונים.